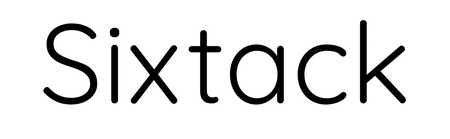Get ready for your family vacation, reunion, or team event with easy DIY family vacation shirts!
I know so many of you have purchased Cricut cutting machines to make shirts for your family, for vacations, or for a show of support for a great cause! I have seen an amazing number and variety of personalized shirts already and you’ve been asking for more ideas and tutorials! If you haven’t tried to make your own t-shirts, I encourage you to give them a try! A great place to start is my beginner t-shirt tutorial and then you can learn how to layer with iron-on vinyl! Today though, I want to show you how much quicker it is to make a LOT of Family Vacation or Team Shirts in a batch on the Cricut Explore 3 and Cricut Maker 3 cutting machines!
I made a whole video showing this process, so watch for the DIY family vacation shirts assembly video coming soon!
We’re going to make a new round of shirts just like these using the Cricut Maker 3 and Explore 3! In our Library, you’ll find three files to choose from: Adventure Vacation, Beach Vacation, or a Team Shirt.
For these DIY Family Vacation Shirts, we’ll be working with iron-on vinyl, also known as heat transfer vinyl, or HTV. Iron-on vinyl is a special type of vinyl that has a heat-sensitive adhesive that will stick to fabric and other surfaces when pressed down with a heat source like a heat press, household iron, or Cricut EasyPress.
I have enjoyed using Smart Vinyl for my Joy since it was first introduced and now that we have the Cricut 3 cutting machines, I love having the option to use Smart Vinyl with those for bigger projects! I don’t know about you, but I love the opportunities this will open up for projects and designs!
I’m going to cut this on my new Cricut Maker 3, but you could also do it on the Cricut Explore 3. And since I’m using a roll of Smart Vinyl, I’m going to use and show you how to use the Cricut Roll Holder, too! If you don’t have those, you can still make it with another cutting machine — look at my Heart Mandala Shirt to see another tutorial that doesn’t use the Cricut Explore 3 or Cricut Maker 3.
When you are ready to cut your Smart Iron-On Vinyl, load it into the Cricut Roll Holder with the shiny side down and feed your Smart Vinyl into your Cricut Maker 3 or Cricut Explore 3. If you do not have a roll holder, you can simply cut your Smart Vinyl to meet the minimum length indicated.
After you have cut your shirt design, you will need a weeding tool to weed away the unwanted pieces of vinyl. You want all the pieces that are a part of your design to stay on the carrier sheet!
Using your EasyPress set to 330º (or an iron on a setting between Cotton and Linen), preheat the shirt for 5 seconds before putting your design shiny side up on your shirt!
Let me show you how easy it is to make these fun DIY family vacations shirts! This post contains some affiliate links for your convenience (which means if you make a purchase after clicking a link I will earn a small commission but it won’t cost you a penny more)! Read my full disclosure policy.
Quick Links to Information in this Post
Materials to Make DIY Family Vacation Shirts
View my Amazon shopping list with the exact items we used to make this project!
- Cotton T-Shirts for the Group
- Cricut Smart Iron-on Vinyl
- Cricut Weeding Tool
- Cricut Scissors
- Cricut Roll Holder (Optional)
- A method to cut your Smart Iron-on Vinyl, I used the amazing Cricut Maker 3 or Cricut Explore 3, but you could also use any Cricut if you piece your vinyl
- Design #314 – My free SVG/PDF/DXF design files are available in my free resource library – get the password by filling out the form at the bottom of this page
Here are all of the fonts I used to make my T-shirts, but feel free to you use your own favorite fonts!
- Adventure Shirt Font – Calibri Bold (this is a pre-installed system font on Windows computer; not available on a Mac or iOS)
- Beach Shirt Fonts – Be Honest and Breethy
- Team Shirt – Varsity Team Sports and Arial Bold
How to Make Your Own Unique DIY Family Vacation Shirts
DIY Family Vacation Shirts
Get ready for your family vacation, reunion, or team event with easy DIY shirts! Your Cricut Explore 3 or Cricut Maker 3 help make group shirts faster than ever!
Materials
Tools
Instructions
STEP 1: GET MY FREE DIY FAMILY VACATION SHIRTS FILES
Start off by getting your free DIY Family Vacation Shirts files from my free resource library. You'll find three files to choose from: Adventure Vacation, Beach Vacation, and a Team Shirt design.
TIP: If you are not sure how to upload an SVG cut file to Cricut Design Space, watch this helpful video training series I made. If you are on an iPad or iPhone, here is how to download and upload SVG files to the Cricut Design Space app.
This is what my DIY Family Vacation Shirts SVG files will look like in Cricut Design Space.
STEP 2: PERSONALIZE YOUR DESIGN
Now you'll need to change these to personalize them for your vacation, reunion, or team event!
First, I will show you how to customize the ADVENTURE VACATION-themed shirt.
For this shirt, I have used the font Calibri Bold.
TIP: Need help installing a font in Cricut Design Space? Check out this video and blog post I made that explains everything step by step.
Click "Ungroup" above the Layers panel.
Select "Maker" by clicking it on the canvas or in the Layers list and then click "Delete."
Next, click on "Text" on the left side of your window to open a new text box. If you want to match what I made, select "Calibri" from the Font menu. Once selected, click "Bold" from the style menu. Of course, you can make your shirt with any design you'd like.
Type your family name in the text box and then click out of the box or select the text layer in your Layers panel.
Now, you'll want to unlock your sizing to adjust the proportions to get the same look as mine. Once unlocked, you can drag the lower right handle to adjust the width and height of your family name.
Once you have the size you'd like, and you've moved your name into place, you can click out of your text box.
NOTE: If you need to change any of the other text areas in the SVG, you can follow the steps above to make the changes. When everything is good, select everything by clicking the "Select All" icon or click and drag to select all items.
You can confirm all layers are selected by looking in your layers panel, everything should be highlighted. Click "Attach" to keep it all together.
NOTE: Don't worry about making everything the same color, that will automatically happen when you click "Attach."
You are all set to move on to STEP 3: SIZE YOUR DESIGN below!
Here is how to customize your DIY FAMILY BEACH VACATION-themed shirt.
Once you've uploaded the SVG to Cricut Design Space, you first need to ungroup the layers.
Next, select "Maker Family" and click delete above the layers panel. You can also click on the X on the upper left corner of the selected text.
Click the Text icon to open a new text box and then select your font from the Font Menu. I chose the font Be Honest but you are free to use anything you'd like!
The default size is larger than you'll want so after you type your family name, click out of the text box and then select the text box to view the resize handle. Click and drag the handle to your desired size.
Once you have the text to a more appropriate size, you'll use the Curve tool to create a nice arch in your text. Adjust the curve measurements until you are happy with the appearance.
TIP: If you don't see the Curve icon, click on "More."
Select all layers in your design and click "Attach."
Your design will change to all be the same color. You are all set to move on to STEP 3: SIZE YOUR DESIGN below.
Here is how to customize the TEAM DESIGN. I will show you using the heart design but the instructions are the same for the plain team design.
Once you've uploaded the SVG to Cricut Design Space, click "Ungroup."
Next, select "JENNIFERMAKER" and click delete above the layers panel. You can also click on the X on the upper left corner of the selected text.
Click the Text icon to open a new text box and then select your font from the Font Menu. I chose the font Arial Bold but you are free to use anything you'd like!
The default size is larger than you'll want so after you type your family name, click out of the text box and then select the text box to view the resize handle. Click and drag the handle to your desired size.
Repeat these same steps to customize the established year. Once your personalization is complete, select all layers in your design and click "Attach."
Your design will change to all be the same color. You are all set to move on to the sizing section below!
STEP 3: SIZE YOUR DESIGN
Before you're ready to make it, you need to make sure that your design is sized appropriately for your shirts. My design is sized for a Unisex/Men's medium t-shirt. To resize the image to fit a standard t-shirt using a Design Space shirt template, click on the Template tab on the left column and search for or scroll down to select a t-shirt template.
Select the t-shirt type and size in the top menu.
Then click and drag the design over the t-shirt template. Drag the resize handle in the lower right corner of the image box to resize the design and fit it to the template.
Once your sizing is accurate for your shirt size, click Make It!
Select "Without Mat" and "Done" since we are using a roll of Cricut Smart Iron-On Vinyl to make a long cut.
NOTE: If you'd rather make just one shirt at a time using regular Iron-On Vinyl on either the new Cricut Maker 3 or Explore 3 or even one of the previous models, you can check out this helpful beginner-friendly tutorial that explains everything step-by-step.
Before confirming the length of your iron-on vinyl, adjust the Project Copies to let your Cricut know how many designs to cut! Once you pick your desired amount, click "Apply."
Your screen will recalculate the amount of material needed to complete your project. Confirm you have enough and make sure you toggle MIRROR on your project before you continue.
NOTE: When Mirror is enabled, your project will appear backwards on your canvas preview.
Select your material, "Smart Vinyl - Iron-on." I also recommend changing the Pressure setting to "More."
Insert your Smart Iron-On Vinyl into the Cricut Roll Holder with the shiny side down and feed your Smart Vinyl into your Cricut Maker 3 or Cricut Explore 3.
If you do not have a roll holder, you can simply cut your Smart Vinyl to meet the minimum length indicated.
TIP: If you are not at a long table, you may want to put a tub or bin behind your machine to catch the vinyl as it feeds through your machine!
Press the “Load/Unload” Button. Your machine will pull the vinyl all the way through to confirm there is enough material before starting the cut. Once your machine is ready, press the flashing "arrow" button. You'll notice this button has been updated on the Cricut Maker 3 and Explore 3. Now sit back and watch how fast it cuts your Smart Iron-On Vinyl!
When your design is done cutting, use the "Cutter" on the Roll Holder to cut off the Smart Iron-On Vinyl. If you didn't use a roll holder you can, of course, skip this step.
STEP 3: WEED THE DIY FAMILY VACATION SHIRT DESIGN
Depending on how many designs you made, you may choose to cut apart the designs before or after you weed. I separated mine before I began weeding.
Peel away the unwanted vinyl (on the cut non-shiny side) off the shiny carrier sheet. You want all the pieces you want to keep for your design to stay on the carrier sheet. You can use a weeding tool to help separate the layers if needed.
STEP 4: APPLY YOUR IRON-ON DESIGN TO YOUR SHIRT
For this project we want to center it on the front. To find the center of your shirt, fold it in half by matching up your sleeves. Using your EasyPress or iron, put a little crease on the fold. Now, when you open your shirt you know exactly where the center is because there is a crease. Just line up the center of the design with the crease.
Place your t-shirt on a firm surface such as a Cricut EasyMat (not an ironing board). Using your EasyPress set to 330º (or an iron on a setting between Cotton and Linen), preheat the shirt for 5 seconds.
Place the iron-on decal on the shirt with the shiny side facing up so the adhesive layer is directly against the shirt. I recommend that you position the design about 3 inches below the collar seam on a classic crew neck shirt.
If you are using an iron, cover the decal with a piece of parchment paper or Teflon sheet to protect a polyester shirt (this is not necessary with a cotton shirt). Since this is a large design, press each third of the design for 20 seconds with medium pressure without sliding the iron. If using an EasyPress, follow these recommendations for your materials.
For this project using Cricut Smart Iron-On Vinyl, I pressed the decal on for 30 seconds with an EasyPress at 330º.
Flip over your t-shirt and add more heat (15 seconds with an EasyPress).
When the carrier sheet and vinyl feel cool to touch, peel the shiny carrier sheet off. If areas of the design lift up after applying, replace the carrier sheet and repress for 10 seconds.
NOTE: If you are using a different type of iron-on vinyl, be sure to check the directions. Some vinyls need to completely cool before peeling.
Repeat the iron-on vinyl application for all of your shirts.
STEP 5: SHOW OFF YOUR GROUP SHIRTS!
Your project is complete! I can't wait to see all of your amazing shirts that you make with your Explore 3 or Maker 3!
Notes
Adventure Shirt Font - Calibri
Beach Shirt Fonts - Be Honest and Breethy
Team Shirt - Varsity Team Sports and Arial Bold
Answers to Your Questions About How to Make Fun DIY Family Vacation Shirts
Do I have to use cotton T-shirts?
No, you can use any type of shirt you would like! If you have polyester shirts, it’s a good idea to cover the decal with a piece of parchment paper or Teflon sheet before you press the design, as that type of fabric has a lower melting point. Also make sure that you check out the Cricut Heat Guide, and follow the instructions there for temperature and installation instructions.
Can I use a heat press to make iron-on vinyl shirts?
You sure can! I don’t talk about using a heat press in our tutorials only because I don’t use one, so have no recommendations or tips to pass on! But feel free to press your vinyl with your heat press, using the settings suggested by the manufacturer.
Do I have to use Smart Iron On?
No, you can use regular iron-on vinyl! Many of us have a stash of that, don’t we? Just place it on a Cricut machine mat, as we have done in the past, and cut as you always have.
Can I use Smart Iron On in my original Maker, or Explore or Explore Air 2?
Certainly! You can’t feed it into your Cricut as I did in this tutorial, but will need to cut it to a size that will fit on a machine Mat. But you can cut it just like the regular Iron-on vinyl you are used to working with.
Will these shirts last as long as those you buy from a brick-and-mortar store?
As long as you follow the application instructions, and make sure to wash them inside out on a gentle cycle with cold water, the Family Vacation and Team Shirts should be around providing memories for many years to come! It’s also a good idea to either let them drip-dry or dry in a machine on a low cycle — too hot in a dryer and your vinyl could start coming off.
If the vinyl DOES start coming up, is there anything I can do?
Of course! Take your EasyPress or iron, place a sheet of parchment paper, Teflon sheet, or vinyl carrier sheet on top of the vinyl, and re-press it until it adheres well again.
Get my free SVG files to create eye-catching DIY Family Vacation Shirts
I’d love to see YOUR DIY family vacation shirts projects and how you choose to decorate them! Better yet, how about a photo of your whole family wearing your shirts? Please share your t-shirt photos in our Facebook group or tag me on social media with #jennifermaker.
Love,
Want to remember this? Save this DIY Family Vacation Shirts Tutorial to your favorite Pinterest Board!
The post Make Fast & Easy DIY Family Vacation & Team Shirts appeared first on Jennifer Maker.