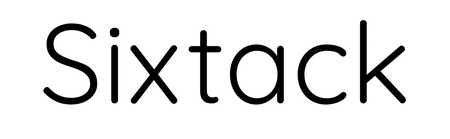Google's Home and Nest devices aren't just speakers with built-in Google Search. They allow you to control compatible smart home devices, cue up a film on your TV, replace your desktop speakers, and plenty more.
To get the most out of your Google Home, Nest Audio, Home Mini, Nest Mini, Home Max, Nest Hub or Nest Hub Max, we've rounded up a selection of the top tips and tricks to help you master the voice-activated speakers and displays in no time.
There's a few device-specific tricks at the bottom of this feature, while other tricks are split into general tips, entertainment tips, information tips and smart home control tips.
squirrel_widget_168546
Google Home/Nest general tips and tricks
Remember to use a wake word
Google Assistant responds to two 'wake words': "Ok Google" and "Hey Google". Unfortunately, you can't change it from these two phrases at the moment. You need to say one every single time you wish to engage with a Google Home device too (say the phrase, followed by a question or command).
Google Home devices do support Continued Conversation so you won't need to say the wake words for a follow up question but you'll need to turn Continued Conversation on.
Adjust the Hey Google sensitivity
You can raise or lower Google Home and Nest devices sensitivity to make them more or less responsive to the "Hey Google" wake words.
Open the Google Home app > Tap on the Home tab in the bottom left > Tap on the profile icon in the top right corner > Assistant Settings > "Hey Google" sensitivity.
Add a Home member
Google Home supports up to six users, all of which will be able to control any devices linked to your Home, as well as teach Google to recognise their voice for a personalised experience when it comes to calendars and work commutes, for example.
Open the Google Home app > Click on the Home tab in the bottom left of the screen > Tap on the Add icon > Tap on Add person to home > Type the name or email address of the person you want to add > Confirm.
Remove a Home member
If you want to see who has access to your Google Home devices, click on the settings icon in the Home tab of the Google Home app and then tap on Household.
A list of Home Members will appear here. Tap on the person's name > Tap the three dots on the right of their name > Tap on the bin in the top right corner > Tap Remove, if you want to revoke access. You can see what devices the home member has access to here by tapping on Device Access.
You can also add a Home Member here too by tapping on the "+ Invite Person" under the list.
How to set up a Family Bell
You can schedule what Google calls Family Bells that are custom bells to announce upcoming activities to your family on your Google Home and Nest devices. For example, you could create a bell to tell everyone in your household to complete their chores at 5PM.
Open the Google Home app > Tap on the Home tab in the bottom left > Tap on the profile icon in the top right > Assistant Settings > Family Bell > Add a Bell > Enter the Bell announcement and time > Choose which days you want to repeat the bell > Choose which Google Home/Nest device to play the bell on > Create Bell.
How to change your Home nickname
When you set up a new Google Home or Nest device, you'll need to create a "Home" to put it in. This then allows you to add various other devices to that particular home, or a new home, naming each Home you create to make them easier to differentiate between when adding to them.
To change the name of any of your Homes > Open the Google Home app > Tap on the Home tab in the bottom left > Tap on the settings cog under the name of the home you want to change > Click on Home Information > Home Nickname > Change the name > Save.
Create a speaker group
For those lucky enough to have multiple Google Home or Nest devices, you can create a speaker group with all, or selected Home/Nest devices. You can then ask Google Assistant to play music from those speakers and it's possible to rename any groups too.
Open the Google Home app > Click on the Home tab in the bottom left of the screen > Tap on the "+" icon in the top left > Click on Create Speaker Group > Select the Google Home/Nest devices you want to make up your group > Name the Group > Save.
How to filter content
Not all content is suitable for all ages and as Google Home/Nest devices have the power of Google Search behind them, you might want to filter content to make sure any of the smaller people in your home don't see or hear things you don't want them to.
You can set up filters for music, videos and features available through Assistant. It's also possible to choose the devices you want to filter and then set the filters, so you don't have to filter the Home Mini or Nest Mini in your locked office, for example.
Open the Google Home app > Click on the Home tab in the bottom left of the screen > Tap on Settings > Digital Wellbeing > Follow the setup instructions.
Schedule downtime
For those that want time off from their Google Assistant, you can schedule downtime. It's also possible to physically turn the microphones off on all Google Home/Nest devices so you can use that option too.
Open the Google Home app > Click on the Home tab in the bottom left of the screen > Tap on Settings > Digital Wellbeing > Follow the setup instructions for downtime scheduling.
Give your Google Home/Nest device a new name
Open the Google Home app > Click on the Home tab in the bottom left of the screen > Tap on the Google Home/Nest device you want to rename > Tap the Settings cog in the top right corner > Click on name and change it to what you want.
Manage your email notifications
If you opt in, Google will email you to keep you up-to-date on the latest about Chromecast, Google Home and Nest devices and Google Assistant. There are tips and tricks, new features, offers and partners.
To manage your email notifications, open the Google Home app > Click on the Home tab in the bottom left of the screen > Tap on Settings > Notifications > General Notifications > Update your preferences.
View your Search and Watch History
To view your search and watch history, open the Google Home app > Click on the profile icon in the top right corner of the screen > Tap on My Activity.
A website will open with everything Google Home/Nest devices (and Assistant on your phone) has recorded. You can sort by date and time, play back exactly what Home/Nest devices heard, get details, and delete them.
Use the Google ecosystem
To get the most out of Google Home/Nest devices, using Google's other products delivers the best experience. Home and Nest devices are designed to work with products many people frequently use, such as Google Calendar and Gmail.
When combined with Google Home/Nest devices, you can make Assistant a true personal assistant. It can check your schedule, set reminders, add items to your shopping lists, and more, all with a simple voice command. It will even pull reservations and flight details from your email for example.

squirrel_widget_148519
Google it
Google Home and Nest devices are basically Google.com. Want to find your closest supermarket? Need to convert ounces to cups? Curious how old Teresa May or Donald Trump are? Ever wonder what the capital of India is? Google Home and Nest devices can be your assistant and set appointments, but they also double as a search engine.
Remember you can also ask follow-up questions. Google Assistant will always remember the topic or subject in your string of questions and you can ask follow up questions without saying "Ok Google" before each one if you turn on "Continued Conversation" - as we mentioned above.
How to turn on or off Continued Conversation
Open the Google Home app > Click on the Home tab in the bottom left of the app > Tap on your profile in the top right corner > Assistant settings > Scroll down to Continued Conversation > Toggle Continued Conversation on or off.
Set an alarm or timer
Google Home devices can replace your alarm clock and they also support timer functions.
Say "OK Google, set a timer for five minutes" or "Ok Google, set an alarm for 7AM" and you'll get a nice tune when the the timer is up or it's time to wake up. To turn off the alarm or timer, you just have to say "Stop" - no need to say the wake words first.
How to add home and work addresses for more custom responses
Adding home and work addresses will allow Google Home devices to offer more customised responses, including weather and morning commute times. If you didn't set these up when you first set up your Google Home device, you can still do it afterwards.
Open the Google Home app > Click on the Home tab in the bottom left of the screen > Tap on the profile icon in the top right corner > Assistant Settings > Scroll down 'You' > Tap on the 'Your Places' tab > Add home address / Add work address.
How to add payment information
Adding payment information allows you to use Google Assistant to order a taxi or take away, for example. There are various settings allowing you to ensure your identity is confirmed before you pay for example.
Open the Google Home app > Click on the Home tab in the bottom left of the screen > Tap on the profile icon in the top right > Tap on Assistant Settings > Scroll down to Payments > Add payment information, delivery address and choose purchase approval settings.
How to change what Google Assistant calls you
Want Google Assistant to call you boss, batman or the finest lady of them all? No problem.
Open the Google Home app > Click on the Home tab in the bottom left of the screen > Tap on the profile icon in the top right corner > Assistant Settings > Tap on 'You' tab > Nickname > Change what you want Assistant to call you. You can even check it pronounces it right and if not, you can spell it out.
How to change the temperature unit
Open the Google Home app > Click on the Home tab in the bottom left of the screen > Tap on the profile icon in the top right corner > Assistant Settings > Tap on 'You' tab > Weather > Choose Fahrenheit or Celsius.
How to teach Google Assistant to recognise your voice
Teaching Google Assistant to recognise your voice will give you a more personalised experience. It will pull up your calendar for example, or your morning commute, rather than your partners. It's worth getting other Home members to set up Voice Match too in order for Home devices to deliver the best experience all round.
Open the Google Home app > Click on the Home tab in the bottom left of the screen > Tap on the profile icon in the top right corner > Assistant Settings > Scroll down to Voice Match > Follow the instructions. If you have a Nest Hub Max, you can also do Face Match, which is above Voice Match in the list as it is arrange alphabetically.
For those with multiple Home devices, you should only need to Voice Match once. The other devices will pull the information through.

How to change your default calendar
Open the Google Home app > Click on the Home tab in the bottom left of the screen > Tap on the profile icon in the top right corner > Assistant Settings > Calendar > Default Calendars.
From here, you can choose which calendar you want to use to create events.
How to set up voice calling for Google Home/Nest devices
You can get Google Assistant to make calls on your Google Home/Nest devices, though calls to emergency services are not available for all providers.
Open the Google Home app > Click on the Home tab in the bottom left of the screen > Tap on the profile icon in the top right corner > Assistant Settings > Voice and Video Calls > Follow the instructions.
Hear about your day
Google Home/Nest devices can tell you about your day, such as your calendar, morning traffic commute, the weather, and any reminders. You can also customise your report to exclude certain things, like the weather. The report will also finish with a news briefing.
All you have to do once you have set up your calendar preferences and added addresses, etc, is say "Ok Google, tell me about my day".
Get Google to remember where you left something
If you tell Google you've left your keys on the hook in the kitchen, or your passport in the top drawer, it will remember for the next time you ask.
All you have to do is say, "Hey Google, my passport is in the top drawer" and then ask "Hey Google, where is my passport".
Manage a family shopping list
You can automatically add things to your shopping list with Google Home and Nest devices, either physically or using your voice. For example: "Ok Google, add coffee to my shopping list". The list will appear in the Google Home app, and can be added to by tapping the "Add Item" on the Shopping List screen.
To see and edit your shopping list, open the Google Home app > Click on the Home tab in the bottom left of the screen > Tap on the profile icon in the top right corner > Assistant Settings > Shopping List.
The shopping list can only be associated with the primary account holder but you can add collaborators so they can access it too.
Find your phone using your Home device
Can't find your phone? Google Home/Nest devices can locate your device and there is native support for Android devices. Both the Home/Nest device and your phone will need to be on the same Google account, after which you can say "Hey Google, ring my phone" or "Hey Google, find my phone".
For iOS users, you'll need to link your phone with a service called IFTTT. You'll need to sign up for a free IFTTT account, after which if you use this recipe or applet as they are called, you can automatically call your number from your Google Home/Nest device when you say "Ok Google, find my phone".
Set a schedule or routine
It's possible to get Google Assistant to do multiple things with just one command. For example, "Ok Google, bedtime" or "Ok Google, good night" could tell you the next day's weather, ask what time to set your alarm, adjust lights, plugs and more, as well as lock your doors (if you have compatible devices).
To set a routine, open the Google Home app > click on the Home tab in the bottom left > Tap on the Routines icon > Select one of the routines and tick/untick the boxes within it.
If you can't see the routines icon: Open the Google Home app > Tap on the Home tab in the bottom left > Tap on the profile icon in the top right > Assistant Settings > Routines.

squirrel_widget_4312949
Google Home/Nest entertainment tips and tricks
Add a music service to your Google Home
Google Home can play music from several sources, such as Spotify, Deezer, Apple Music, or YouTube Music. Unsurprisingly, it doesn't work with Amazon Music.
Open the Google Home app > Click on the Home tab in the bottom left of the Google Home app > Click on the "+" icon at the top > Click on Music under the Add Services section > Select from the list and follow the instructions.
To set your default source, head to the Home tab of the Google Home app > Tap the profile icon in the top right > Assistant Settings > Tap Music > Select the linked service you want to use as the main source for music.
Add a video service to your Google Home
Google Home devices also work with various video services, including YouTube, Netflix, Disney+ and All4.
Open the Google Home app > Click on the Home tab in the bottom left of the Google Home app > Click on the "+" icon at the top > Click on Video under the Add Services section > Select from the list and follow the instructions.
Cast movies, shows and audio to a TV
If you have a Google Chromecast, you can ask Google Home/Nest devices to play Netflix movies, a TV show or YouTube videos on your TV. Of course, if you have the Nest Hub or Nest Hub Max, you will be able to play some of these services on the Hub's screen itself too even if the displays are significantly smaller.
Open the Google Home app > Click on the Home tab in the bottom right of the app > Tap on the profile icon in the top right corner > Assistant Settings > Go to TV and speakers > Tap the "+" sign in the bottom right corner of the screen. The Google Home app will search for voice-supported TVs on the same Wi-Fi network as your Google Home.
You must connect third-party services, like Netflix, to your Google account using the Google Home app. After doing this, you can simply say things like "Ok Google, play House of Cars from Netflix on TV". You can even also use Google Home and Nest devices to pause playback or rewind a minute to something you might have missed.
Cast photos to your TV
Google Home can't just control Netflix or YouTube on your TV, it can also control Google Photos, Google's free cloud photo storage service.
Open the Google Home app > Click on the Home tab in the bottom left of the app > Tap on Settings > Tap on the profile icon in the top right corner > Assistant Settings > Tap on Videos and Photos > Toggle Google Photos on or off.
Once your account is linked, you can say things like "Ok Google, show me photos of my pets on TV". The service is able to tag and recognise people, things, and places, so it's able to smartly serve up whatever you ask for.
Play podcasts
All you have to do to hear podcasts is ask. Say "Ok Google, Play This American Life" to hear the most recent episode of the show. If you should pause it, the next time you ask for that podcast, your Google Home/Nest device will pick up where you left off.
Replace your desktop speakers with Home
Google Cast is built directly into the Chrome browser. So, when you click the cast button in the corner of Chrome, you can look for your Home/Nest device(s), select it, and then cast audio from your computer through to your Google Home/Nest device.
Google Home/Nest information tips and tricks
How to follow stocks and set Stock preferences
Open the Google Home app > Click on the Home tab in the bottom left of the Google Home app > Tap on the profile icon in the top right > Assistant Settings > Stocks.
You can add your favourite stocks to a watch list for quick access to them. There is a search bar at the top if you know what you're looking for, as well as local market, world market and market summary tabs, all of which offer suggestions.
How to change your news sources
Say "Ok Google, listen to the news" and your Google Home/Nest devices will reel off news from various sources. You can change which sources you want the news to come from, as well as the order.
Open the Google Home app > Click on the Home tab in the bottom left of the Google Home app > Tap on the profile icon in the top right > Assistant settings > News.
To add a news source, tap the "+ Add News Sources" at the bottom of the list. To change the order, select "Change Order" at the top of the list. To get rid of a source, tap the "X" on the right of the source.
How to manage your sleep, exercise and nutrition data
Google Home and Nest devcies are compatible with certain services, like Fitbit. If you link your Fitbit account to Google Home for example, you can then ask your Google Home or Nest devices to tell you how you have slept.
Open the Google Home app > Click on the Home tab in the bottom left of the Google Home app > Tap on the profile icon in the top right > Assistant settings > Wellness > Select what you would like to manage > Connect your account.

Google Home Smart Home Control tips and tricks
Google Home/Nest devices can control internet-connected appliances around your home, including lightbulbs from Philips Hue, Hive and Ikea, cameras from Nest and Netatmo, plugs from TP-link and Wemo, thermostats from Nest, Honeywell, Tado and Hive, and plenty more.
You can not only turn devices on and off using either your voice or the Google Home app, but you can also separate devices by room and control everything from the Home app, making smart home control super simple. You can also leverage IFTTT recipes to get the most out of Home and your devices, but that's not required.
How to add third-party smart home devices
Google Home relies on third-party services to provide you with a richer experience, especially when it comes to smart home control. There are a huge number of compatible smart home devices and the list is continuously growing. If you already have smart home devices set up, or you want to know if a device you're looking to buy is compatible:
Click on the Home tab in the bottom left of the Google Home app > Click on the Add icon at the top > Tap on Set up Device under the Add to Home section at the top > Choose the 'Works with Google' > Search for the manufacturer of your device and follow the instructions.
Add a device to a room within your home
Once you have set up a third party smart home device, it will appear at the bottom of the Home tab in the Google Home app. There will be a "Add to Room" icon you can tap on to place the smart home device into a room within your Home but if that icon doesn't appear:
Open the Google Home app > Click on the Home tab in the bottom left > Click on the room you want to add your new device to > Click on the Settings cog in the top right > Click on Choose Devices > Select the device you want to add to that room > Next.
You can also access a list of your devices and where they are via the Home tab in the bottom left of the Home app > Profile icon in the top right > Assistant settings > Home control.
Change the room a device is in
You might move your Nest Hub from your kitchen to your bedroom, or your smart plug from your office to your living room, for example. Placing devices into rooms within your Home makes it easier to control them. For example, you can then say "Ok Google, turn the living room lights off" and all lights linked to the living room will turn off.
Open the Google Home app > Click on the Home tab in the bottom left > Click on the device you want to move > Click on Room > Choose a Room > Save.
Rename a smart home device
Naming a device makes it easier to control through Google Assistant. For example, you might name a smart plug controlling the lamp in your living room to "Living Room Lamp" rather than it be called "TP-Link Smart Plug 45688", allowing you to ask Google to turn the living room lamp on or off, rather than have to remember the name.
Open the Google Home app > Click on the Home tab in the bottom left > Click on the device you want to rename > Click on the Settings cog in the top right > Click on Name > Choose a name > Save.
squirrel_widget_2709293
Nest Audio tips and tricks
How to factory reset Nest Audio
To factory reset the Nest Audio speaker, first switch the microphone off on the back of the Nest Audio speaker. You'll then need to press and hold the top of the speaker in the centre for around 10 seconds. After around five seconds, the speaker will tell you that you are about to factory reset it.
How to reboot Nest Audio
You don't have to completely factory reset the Nest Audio to give it a little kick if it isn't doing what it is supposed to. Google has built a reboot option into the Google Home app.
Open the Home app > Select the Home tab in the bottom left of your screen > Select the Home devices you want to reboot > Tap the Settings cog in the top right > Tap on the three dots in the top right > Reboot.
Mute the mic
To turn the microphone off on Nest Audio, toggle the switch on the back of the device so the orange is showing. The microphone is now off and won't be listening for the wake words.
How to turn the volume up or down on Nest Audio
The Nest Audio speaker has touch controls on the top right and left corners. Tap the left side to turn the volume down and the right side to turn it up.
How to stop an alarm or timer on Nest Audio
To stop a ringing alarm or timer on Nest Audio, you can either say "Stop" or you can tap the centre of the Nest Audio speaker at the top.
How to play, pause, stop media or end a call on Nest Audio
To play, pause or stop media, as well as end a current call on Nest Audio, tap the centre of the Nest Audio speaker at the top.

Google Nest Hub and Nest Hub Max tips and tricks
How to reset Nest Hub and Nest Hub Max
Press and hold the volume up and volume down buttons on the back of the Nest Hub or Nest Hub Max simultaneously for 10 seconds to reset the device. Continue to hold them down until the device has reset. A warning message will appear beforehand.
Adjust the display to fit with your home
Google Nest Hub and Nest Hub Max feature a display and a speaker. The display can be adjusted in a variety of ways to enable it to blend into its surroundings better, from choosing when low light mode is activated to setting the minimum brightness. You can even set the Nest Hub and Nest Hub Max's displays to adjust their colour to match their environment.
Open the Google Home app > Click on the Home tab in the bottom left of the screen > Tap on your Hub device > Tap on the settings cog in the top right > Scroll down to display > Adjust the settings according to your preferences.
Turn night mode on
Night mode will reduce the volume of responses during specific times.
Open the Google Home app > Click on the Home tab in the bottom left of the screen > Tap on your Hub device > Tap on the settings cog in the top right > Night mode > Toggle on or off.
Change what the Nest Hub or Nest Hub Max display shows when not in use
You can change what your Hub display shows when it isn't being used to control your smart home devices, present you with news snippets or play a YouTube video on how to make the best cocktails.
You can select between Google Photos, Art Gallery, Full Screen Clock and Experimental. You can also select to hide or show the weather for your area, whether or not to show the time when in ambient mode and the speed at which images change when in ambient mode.
Open the Google Home app > Click on the Home tab in the bottom left of the screen > Tap on your Hub device > Tap on the settings cog in the top right > Photo Frame > Select your preferences.
Change the clock format between 12 and 24-hour
Open the Google Home app > Click on the Home tab in the bottom left of the screen > Tap on your Hub device > Tap on the settings cog in the top right > Time Format.
Using the Nest Hub touchscreen navigations
Swipe from the left edge to the right to display the clock screen. Double tap the clock screen to return to ambient mode. Double tap the display again from ambient mode to show calendar, weather, news information, or whatever you have set to appear.
Swipe up from the bottom to access display brightness, volume, alarms and settings. You can also turn do not disturb on from here.
Tap on the tabs at the top of the display when in ambient mode to see and control your linked smart home devices, as well as see your day, media controls, communication controls and discover controls.
Mute the mic
Like Google Home, there is a microphone button on the back of the Nest Hub's display at the top. Simply toggle it off to turn off the microphones. As the Nest Hub Max also has a camera, toggling this switch will also turn off the camera with the microphone.
How to use Sleep Sensing
The second-gen Nest Hub features sleep tracking as a new feature. You'll be invited to set the feature up with the connect your Nest Hub for the first time. It's a simple process that requires calibration, so give yourself a few minutes to get everything sorted out.
Sleep Sensing will detect your motion through the night and give you pointers to your sleep patterns and conditions, with feedback on how to make things better after about a week of sleep. You'll also have the option to sync data to Google Fit, so you can check the stats on your phone.

Google Home Mini and Nest Mini device tips and tricks
Mute the mic
Both the Google Home Mini and the Nest Mini have a microphone mute button on the rear. Toggle it to switch the microphone on or off.
Change the volume
You can of course ask Google to turn the volume of your Home Mini or Nest Mini up or down, but you can also do it on the devices themselves too. Tap on each side (on the material) of the Nest Mini or Home Mini and your volume will go up or down depending on the side you tap. You'll be guided with small LED lights on the Nest Mini, but you'll need to guess on the Home Mini.
Play or pause
The Nest Mini offers on device control for play and pause as well as volume. Tap the four lights in the middle of the Nest Mini when a song is playing on your Nest Mini and it will pause. Tap again to play.

Google Home device tips and tricks
Reset Google Home
To conduct a factory reset and restore your Google Home to a good-as-new state, hold the microphone button for about 15 seconds. From there, you can link it to a different Google account using the Google Home app.
Reboot Google Home
What do you do when some gadget stops working? You restart it, or "reboot" it. Google has included this in the Home app and it works for all Google Home devices, as we mentioned above.
Open the Home app > Select the Home tab in the bottom left of your screen > Select the Home devices you want to reboot > Tap the Settings cog in the top right > Tap on the three dots in the top right > Reboot.
Touch your way through things
Aside from your voice, you can control Google Home with your touch. Tap the top of the speaker once to awaken your Google Home or to pause and play a broadcast. You can also slide your finger along the centered circle at the top to change the volume.
Mute the mic
If you want to stop Google Home from "always-listening", look for the button on the back of the speaker. It's the only button, and it has a microphone on it. Press it and Home will turn off the microphone (four amber lights will light up on top). Press it again, and it'll tell you the microphone is on.
When it's on, Google Home is in the always-listening mode and will listen for and respond to your commands.

Google Home Easter eggs
Looking for some fun things to do with Google Home devices? These are technically Google Assistant easter eggs, but you'll find they really give your Google Home device some personality:
- Say "Be my (insert language) interpreter to get real-time translations.
- Say "I'm feeling lucky" to start up a multiplayer game show.
- Say "Give me a random number between (x) and (y)" to hear a random number between the two - with beeping sounds to boot.
- Ask it to "Roll (insert number)-sided dice": It'll give you a random number, complete with sound effects.
- Say "(Contact name) is my (relationship)" to ask Assistant to associate certain relationship information with a contact for future reference.
- Say "Good morning" to hear a rundown of your day's agenda, along with the current weather and news.
- Say "Send a message to (Contact name) on (messaging service like WhatsApp)" to dictate a message to a contact.
- Say "Wubba lubba dub dub" to get Assistant to respond with: "Are you in pain? How can I help?" or "Sorry, I don't speak Birdperson" (a reference to the show Rick and Morty).
- Say "Beatbox" to hear a clip of someone beat-boxing.
- Say "Sing a song" to hear a horrible, brief song.
- Say "Read a poem" to hear a random poem from Google search.
- Say "Tell me a joke" to hear an age-appropriate joke from Pixar.
- Say "F*** you" to submit a bug report.